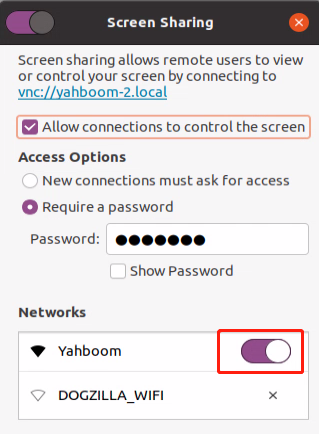2. VNC remote login desktop
VNC remote login to the desktop needs to ensure that the computer host and the Raspberry Pi are in the same LAN before they can be used normally.
If you are not using the factory image, you need to configure the VNC environment in advance before you can log in to the desktop remotely。
2.1 Get Raspberry Pi IP address
The OLED that comes with the factory image will display the IP address and other information when it is turned on. Check the last line of IPA to know the IP address. As shown in the figure below, the IP address is 192.168.2.112
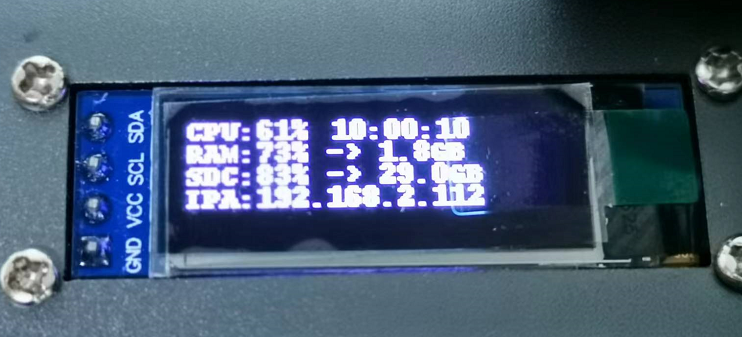
2.2 VNC remote desktop
Please download and install the VNC-Viewer software to the computer first.
VNC-Viewer download URL:
https://www.realvnc.com/en/connect/download/viewer/
Double-click to open the VNC-Viewer software, enter the IP address of the Raspberry Pi, and press Enter to confirm.
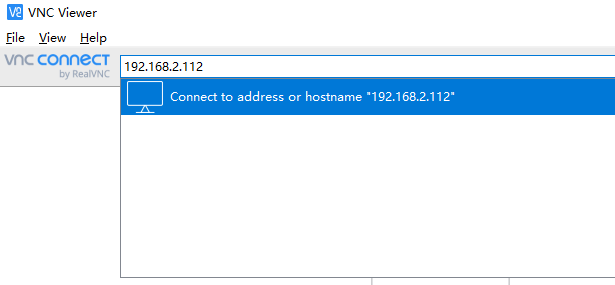
Then enter the VNC password (yahboom) and press OK to enter the desktop. Check Remember password to record the password, which is convenient for the next login.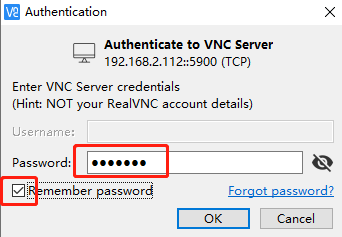
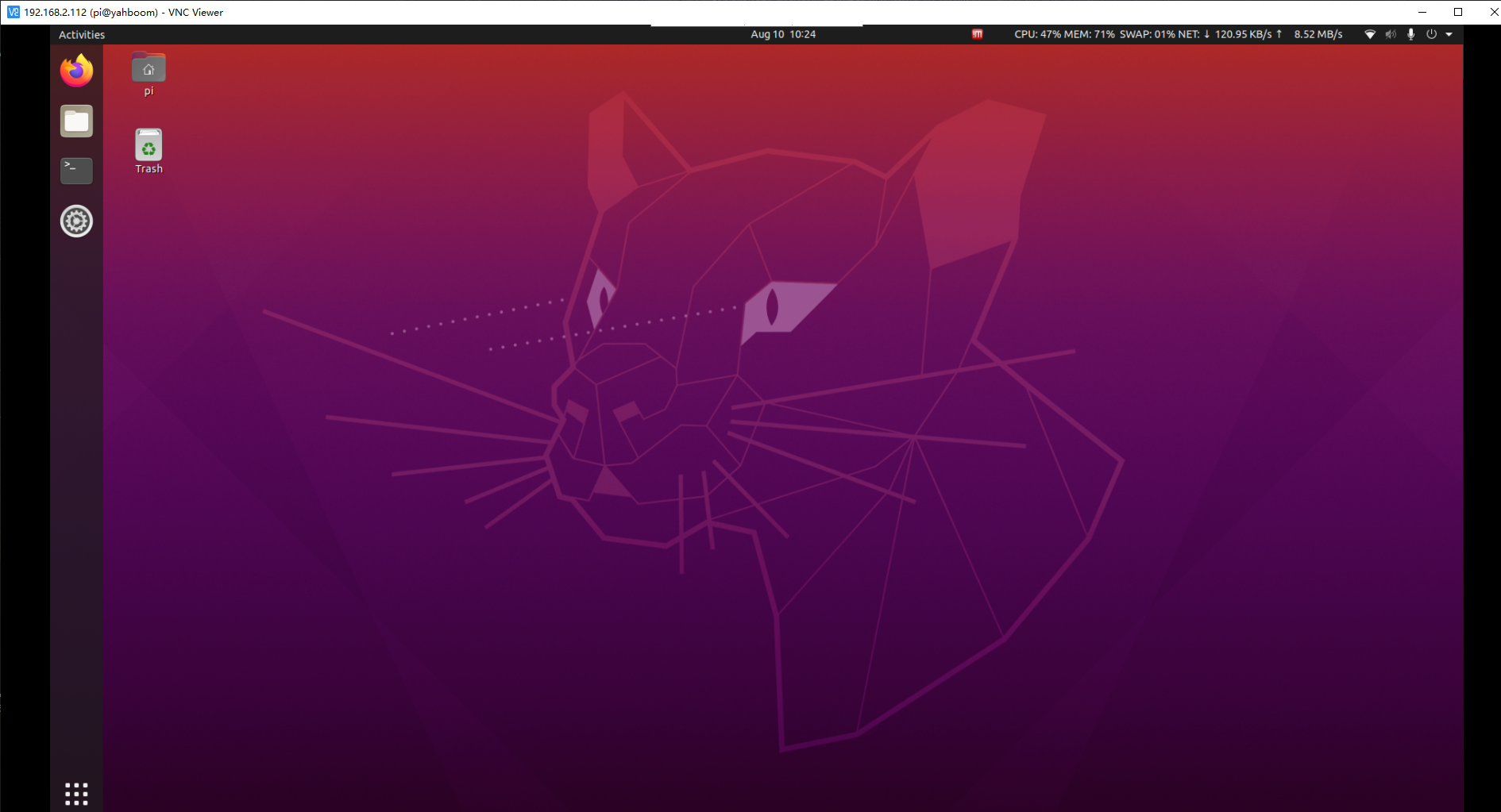
Note: If the connected WiFi signal or network cable is the first connection, please set up sharing, otherwise VNC cannot log in to the desktop remotely.
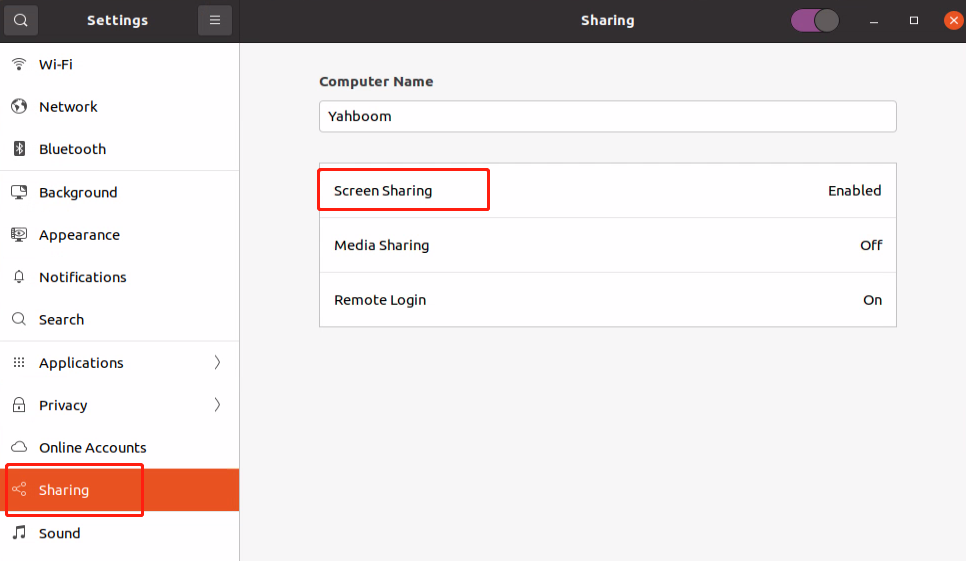
Directly open Screen Sharing corresponding to the WiFi signal.