1. Mobile APP remote control tutorial
1. Mobile APP remote control tutorial 1.1. Mobile phone scan code to install APP 1.2. APP connection to Rosmaster 1.2.1. Select equipment 1.2.2. Establish a network connection 1.3, APP function introduction 1.3.1. Remote control 1.3.2. Mecanum 1.3.3. colorful lights 1.3.4. Instructions for use
1.1. Mobile phone scan code to install APP
For Android system users, please open the Google Play app store and search for [MakerControl], or open your mobile browser, scan the QR code below, and download and install the [MakerControl] APP.
IOS system users, please open the App store and search for [MakerControl], or open the code scanner, scan the QR code below, and download and install the [MakerControl] APP.
If the latest version of [MakerControl] APP is already installed on your phone, you do not need to install it again.
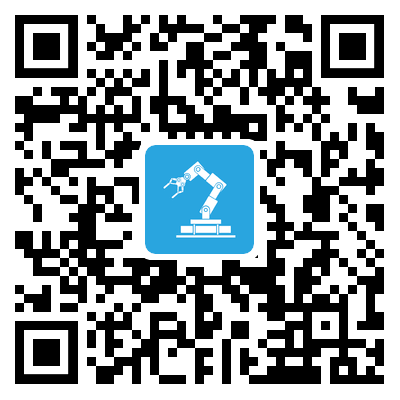
1.2. APP connection to Rosmaster
Rosmaster's factory-built system comes with a hotspot signal [ROSMASTER] and password [12345678]. You can first use your mobile phone to connect to Rosmaster's hotspot signal to form a local area network. Or connect both Rosmaster and mobile phone to the same router to form a local area network.
1.2.1. Select equipment
Open the [MakerControl] APP for the first time, according to the purchased robot model, you need to select the [Rosmaster X3] device in the [ROS Robot]
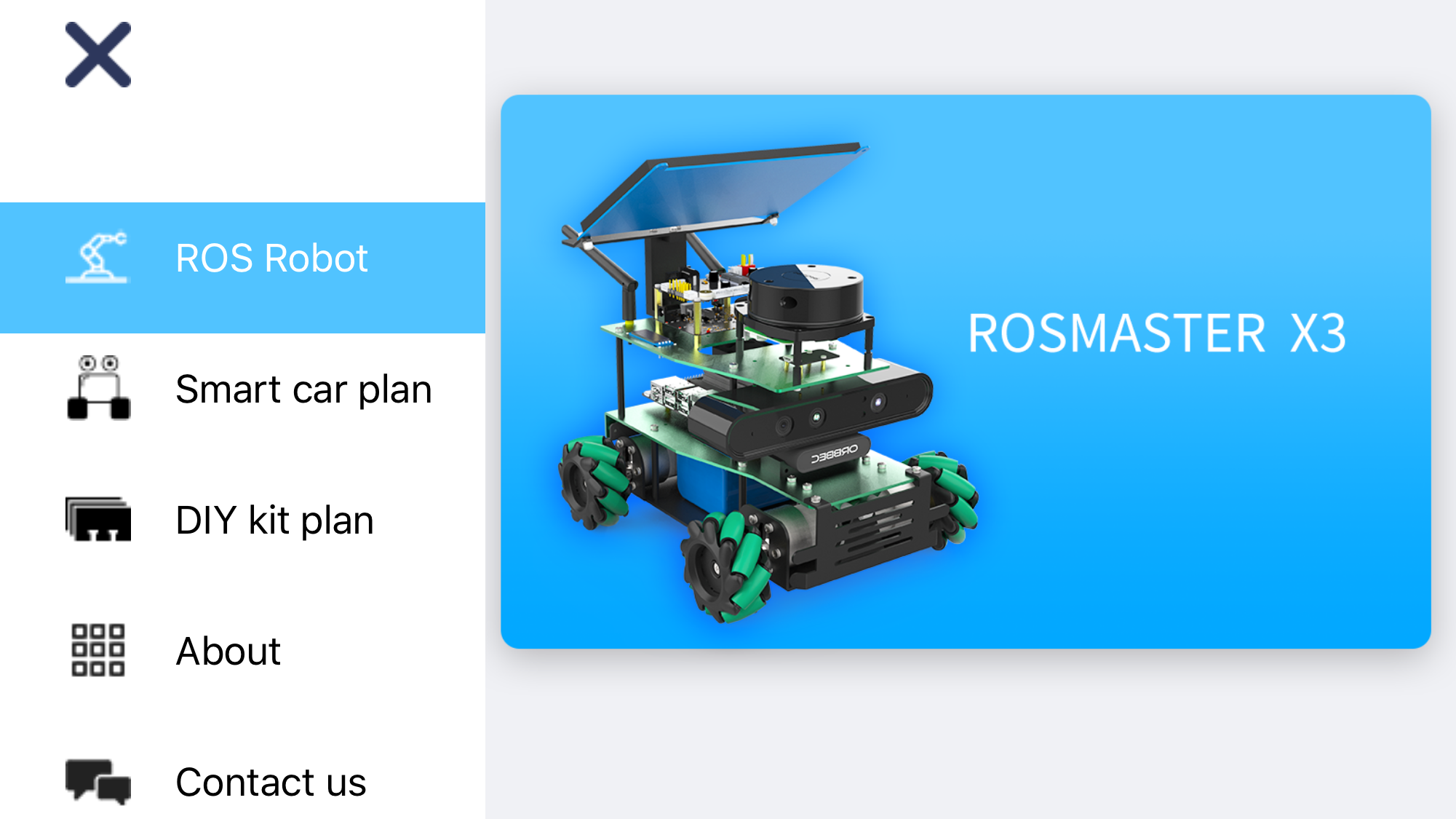
1.2.2. Establish a network connection
Click the WiFi icon in the upper right corner to connect the ROSMASTER robot.
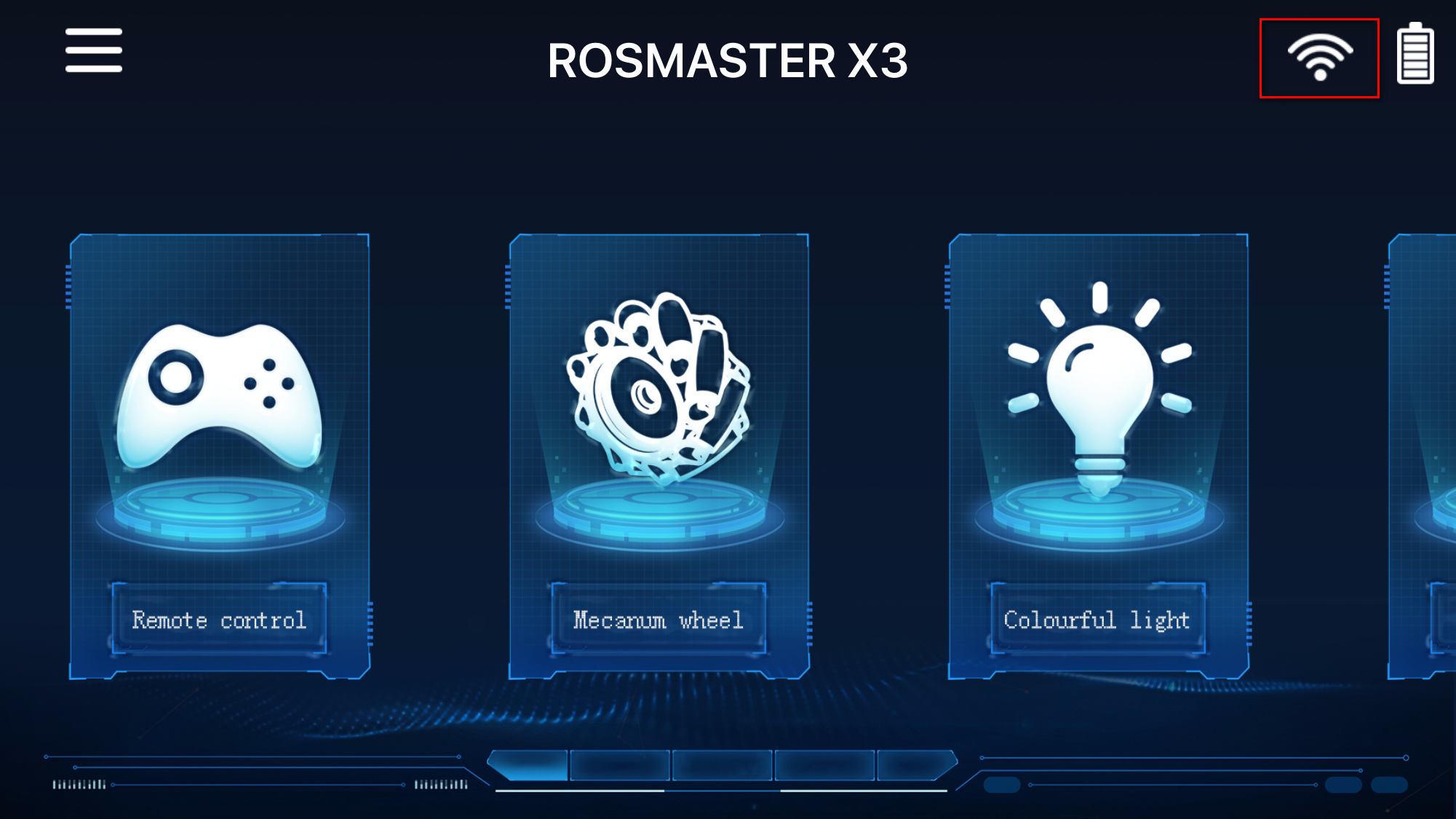
Fill in the IP address displayed by the OLED in the ROSMASTER robot in the IP column. Use the default parameters in the Port and Video columns. Click [Connect]. After the connection is successful, it will automatically jump to the main control interface, and the WiFi icon in the upper right corner is no longer there. A prohibition sign appears.
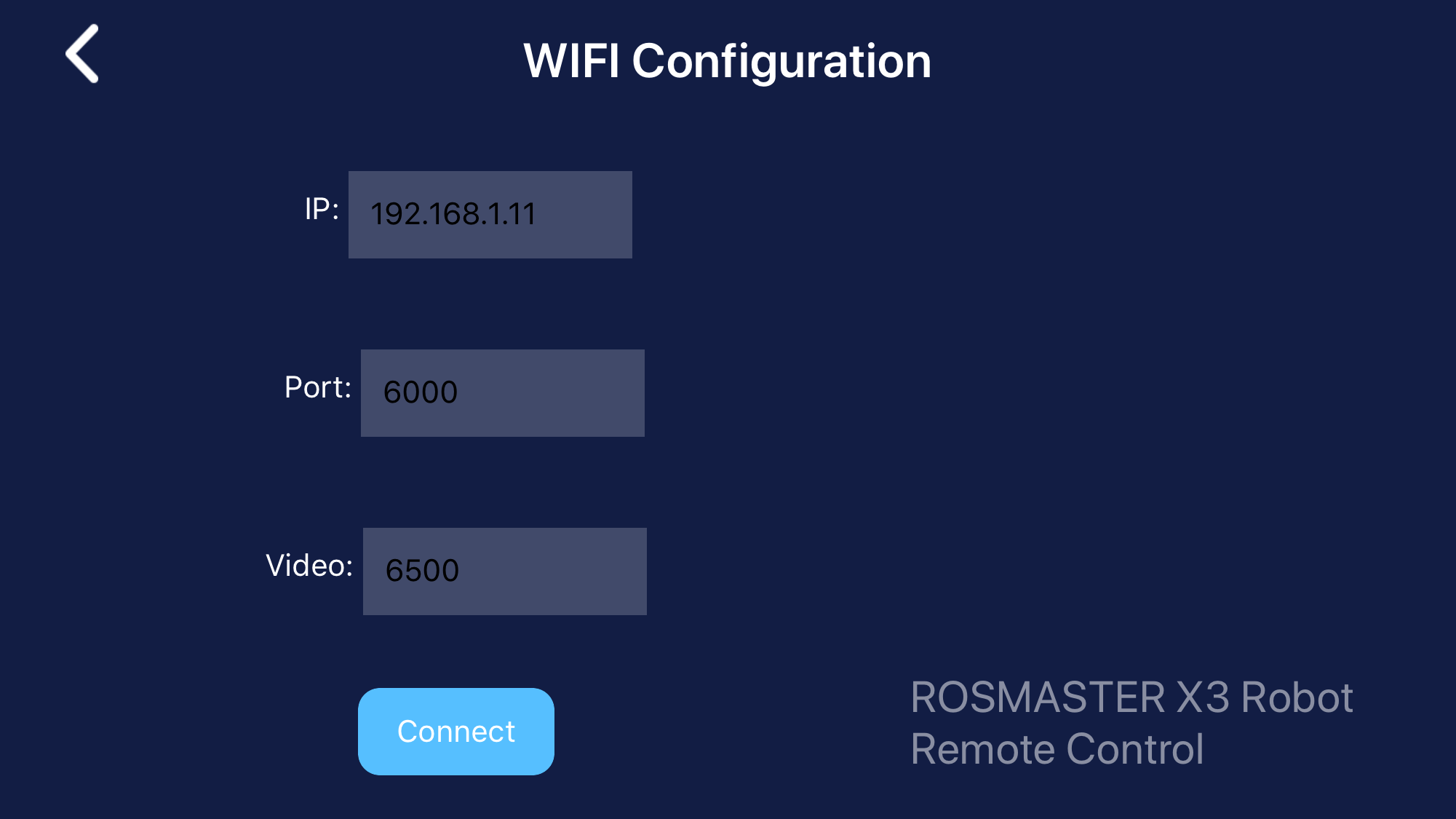
Note: Before connecting the device, please confirm that the mobile phone is connected to the ROSMASTER hotspot signal, or the mobile phone and the ROSMASTER car are connected to the same router. And the app program has been started (the factory system defaults to start the app program).
1.3, APP function introduction
The main interface of Rosmaster APP is divided into three modules, each of which corresponds to different functions.
1.3.1. Remote control
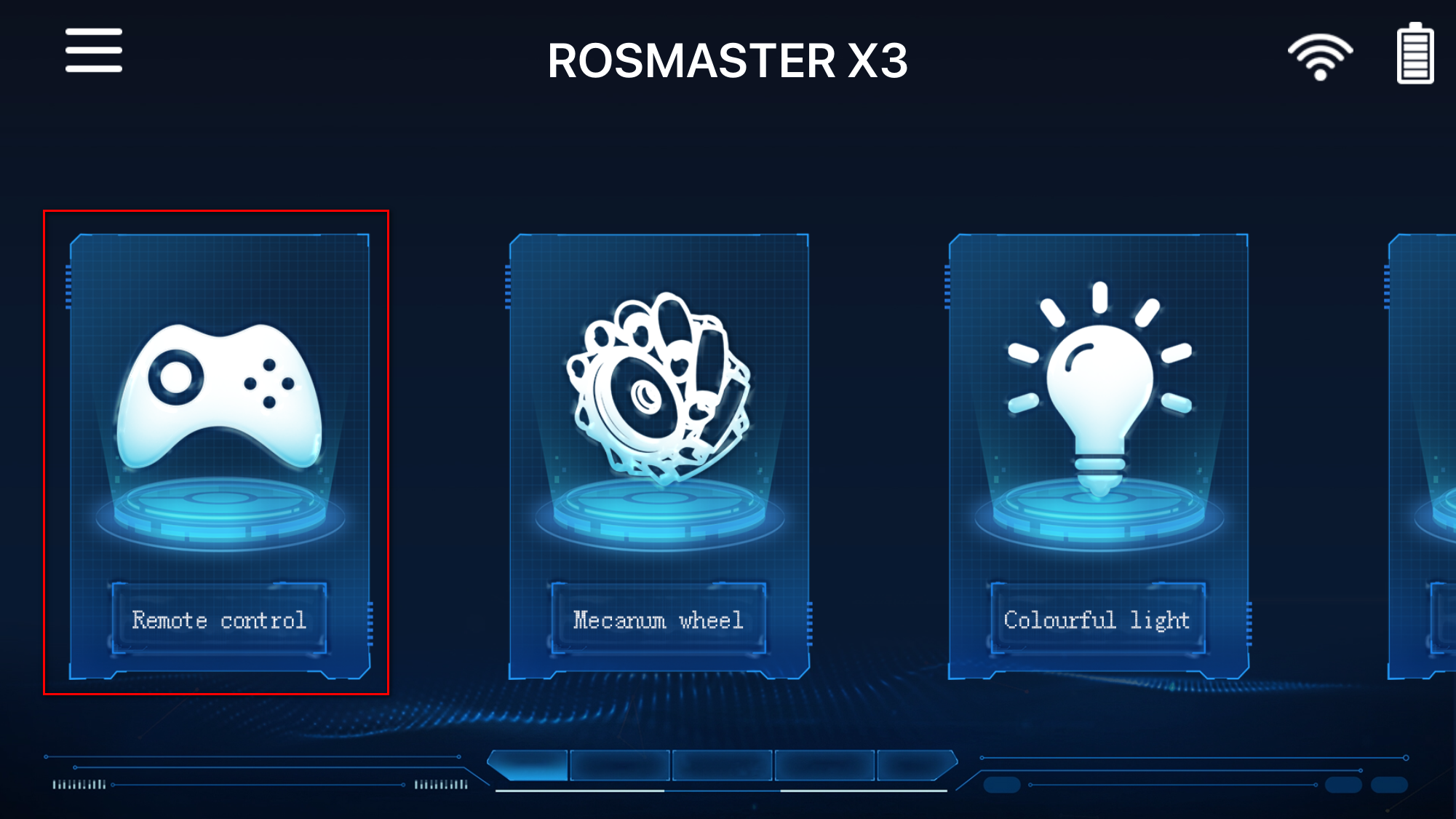
Click the [remote control] icon on the main interface, and the following interface will appear.
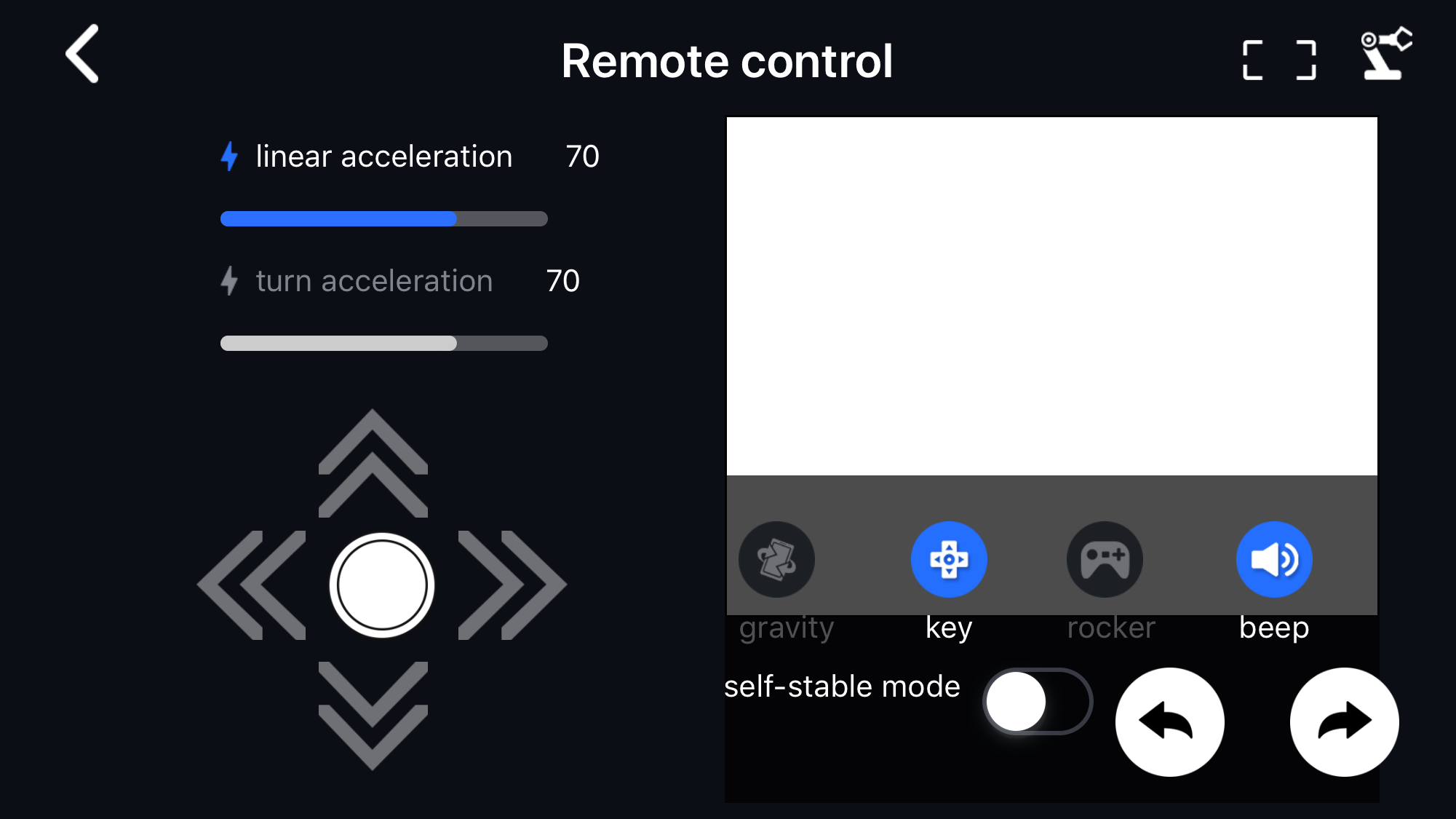
Part 1. The control controls on the left: the upper part can adjust the straight line speed and turning speed of the robot, and the lower part can control the robot to complete forward and backward, left and right, and stop.
Part 2. The camera display in the middle: you can see the front screen of the Rosmaster, and the screen supports zoom in/out. The upper left corner of the screen displays the current camera frame rate.
Part 3. The upper button control on the right: You can choose three control methods, including gravity induction, key control, joystick control, the last button is pressed to control the buzzer to sound, and the buzzer is turned off when you release the hand. For the robotic arm version, click the robotic arm icon to open the robotic arm control interface.
Part 4. Self-stabilizing mode: When the self-stabilizing mode is turned on, the car will brake to stop immediately when it receives a stop command. When the self-stabilizing mode is turned off, the car will free-slide and stop when it receives a stop command.
Part 5. The two buttons on the lower right side control the left and right rotation of the robot.
1.3.2. Mecanum
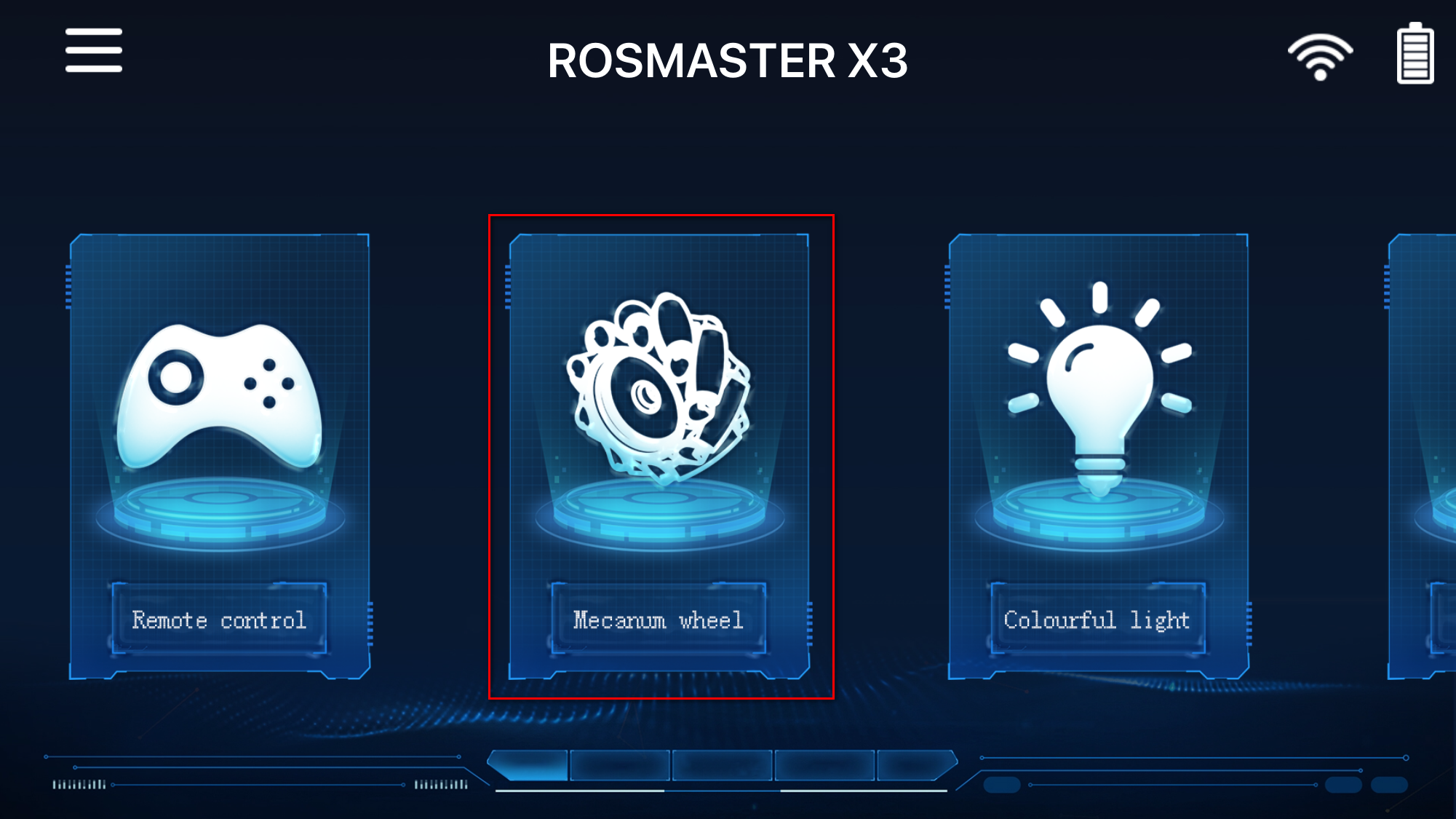
Click the [Mecanum] icon on the main interface, and the following interface will appear. (This part is exclusive to Mecanum wheel models)
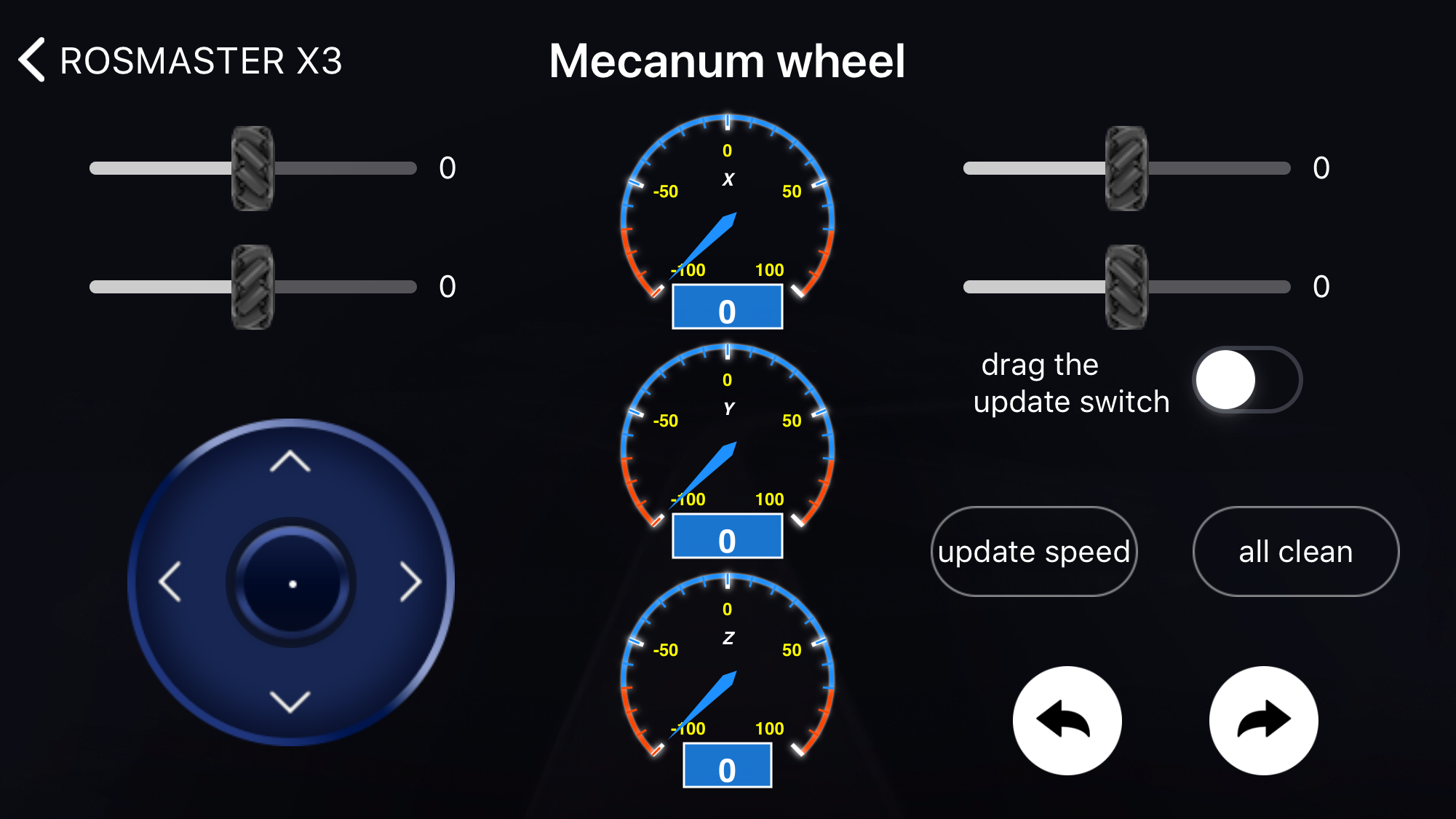
The four sliding rods represent the four wheels of the robot, the middle is stop, slide the wheel to the left to reverse, slide the wheel to the right to rotate forward, after sliding, select [Update Speed], the robot will update the speed, the wheel will rotate, open [Drag] Update Switch], slide the slider to update the speed of the robot wheels immediately, click [Reset All], the robot stops moving, it is recommended to pad the robot first when testing, and make sure that it is correctly placed on the ground to see if it is the way you want to move. The two white buttons at the bottom are for controlling the robot to rotate left and right.
Middle dial (from top to bottom): 1.X: Speed in X-axis direction; 2.Y: Speed in Y-axis direction; 3.Z: Speed in Z-axis direction.
1.3.3. colorful lights
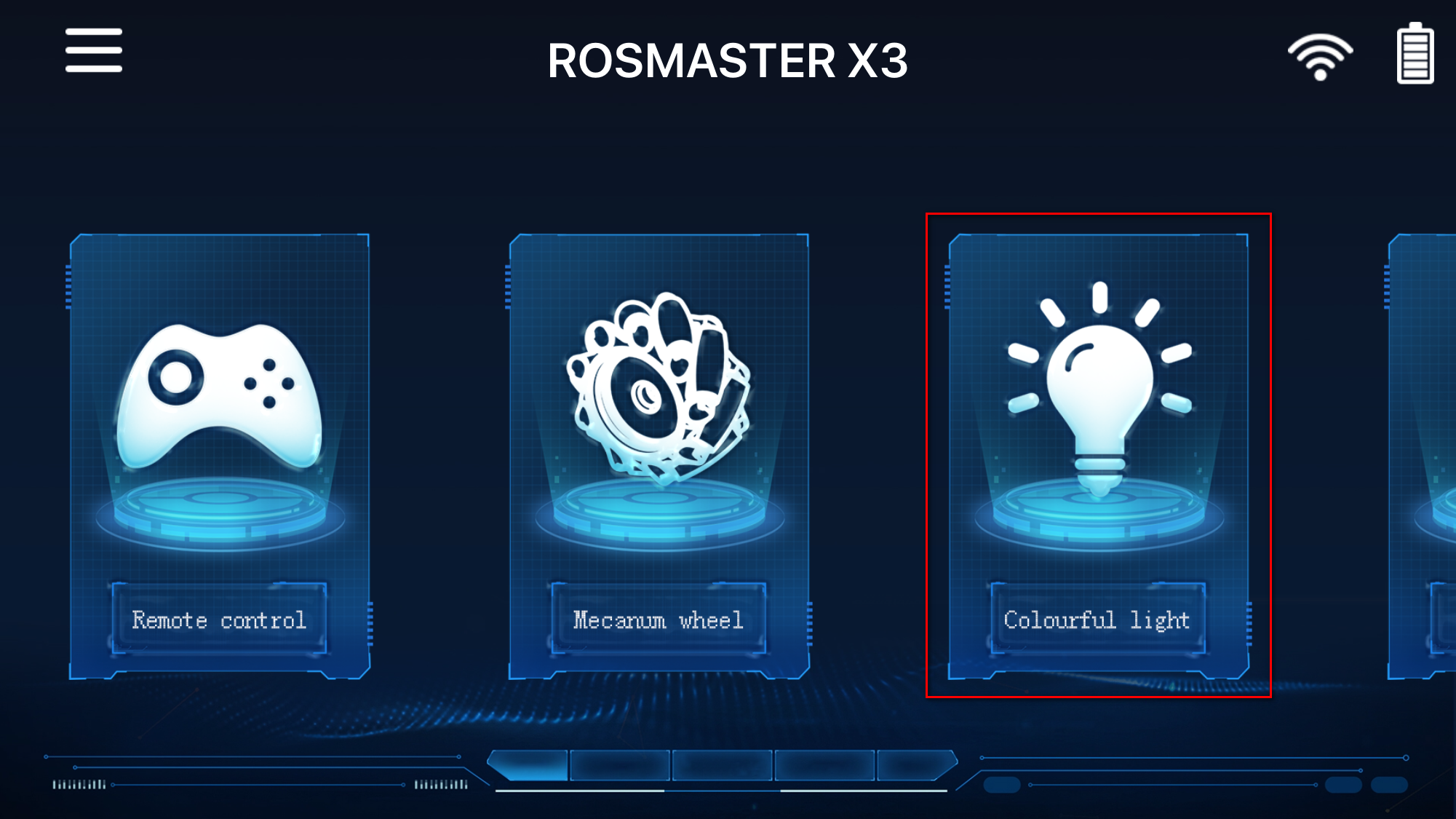
Click the [Dazzling Lights] icon on the main interface, and the following interface will appear.
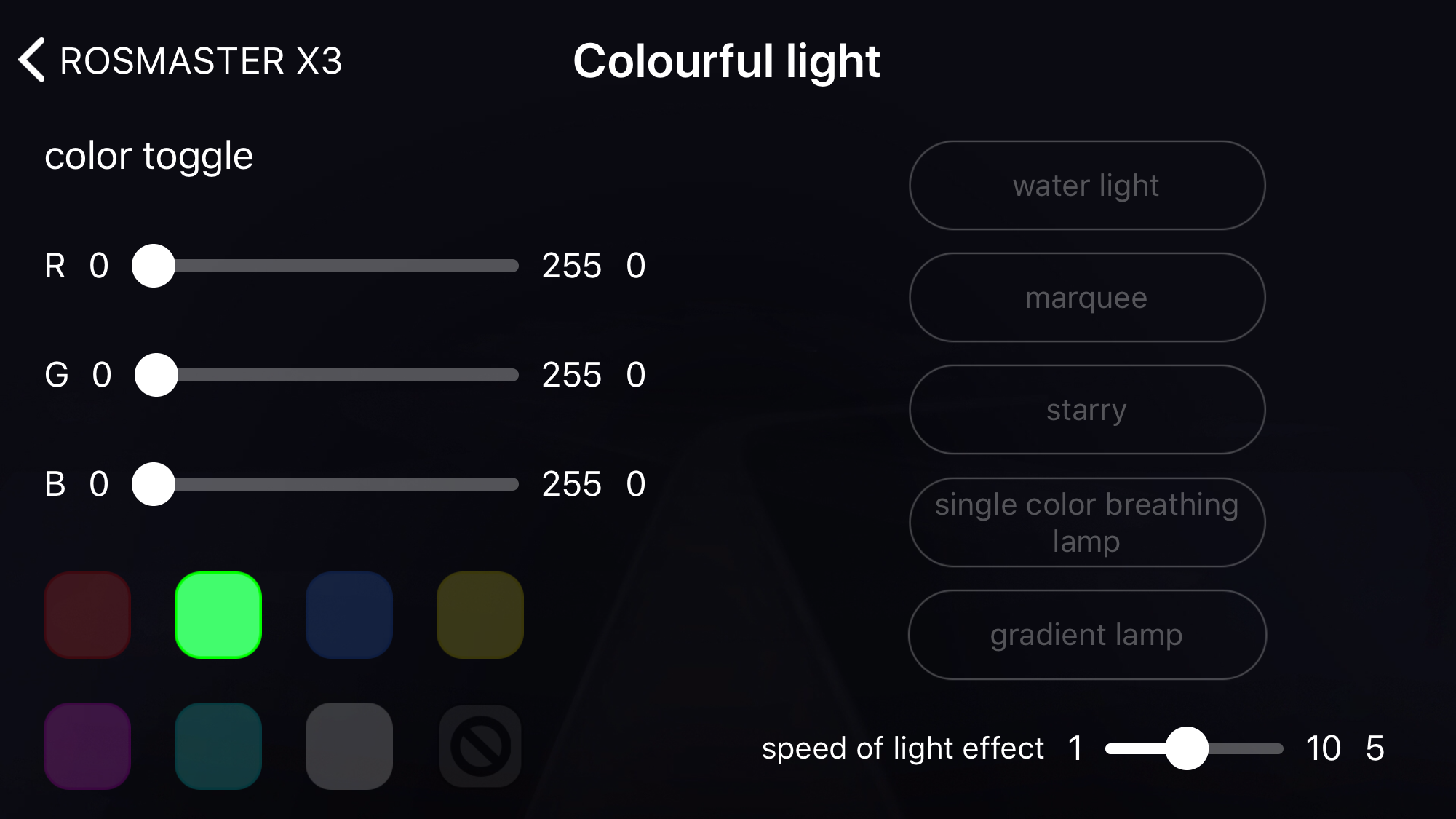
The colorful lights are divided into three parts.
Part 1. [Color Switch] in the upper left part: This function can modify the RGB color of the light bar in real time, directly drag the [R] [G] [B] drag bar, you can see the real-time change of the RGB light bar at the rear of the Rosmaster Cool lighting effects.
Part 2. Lower left part [fixed color switching]: This function can make the RGB light bar display red, green, blue, yellow, purple, cyan, white, off. At the same time, the color of the monochrome breathing light can also be adjusted.
Part 3. [Cool special effects] on the right: Each time you click a button, specific special effects will be displayed, including running water lights, marquee lights, star lights, monochrome breathing lights, and gradient lights. Click the button again to exit the special effects; Drag the bar to change the speed of the lighting effect, the default is 5, the fastest is 1, and the slowest is 10.
1.3.4. Instructions for use
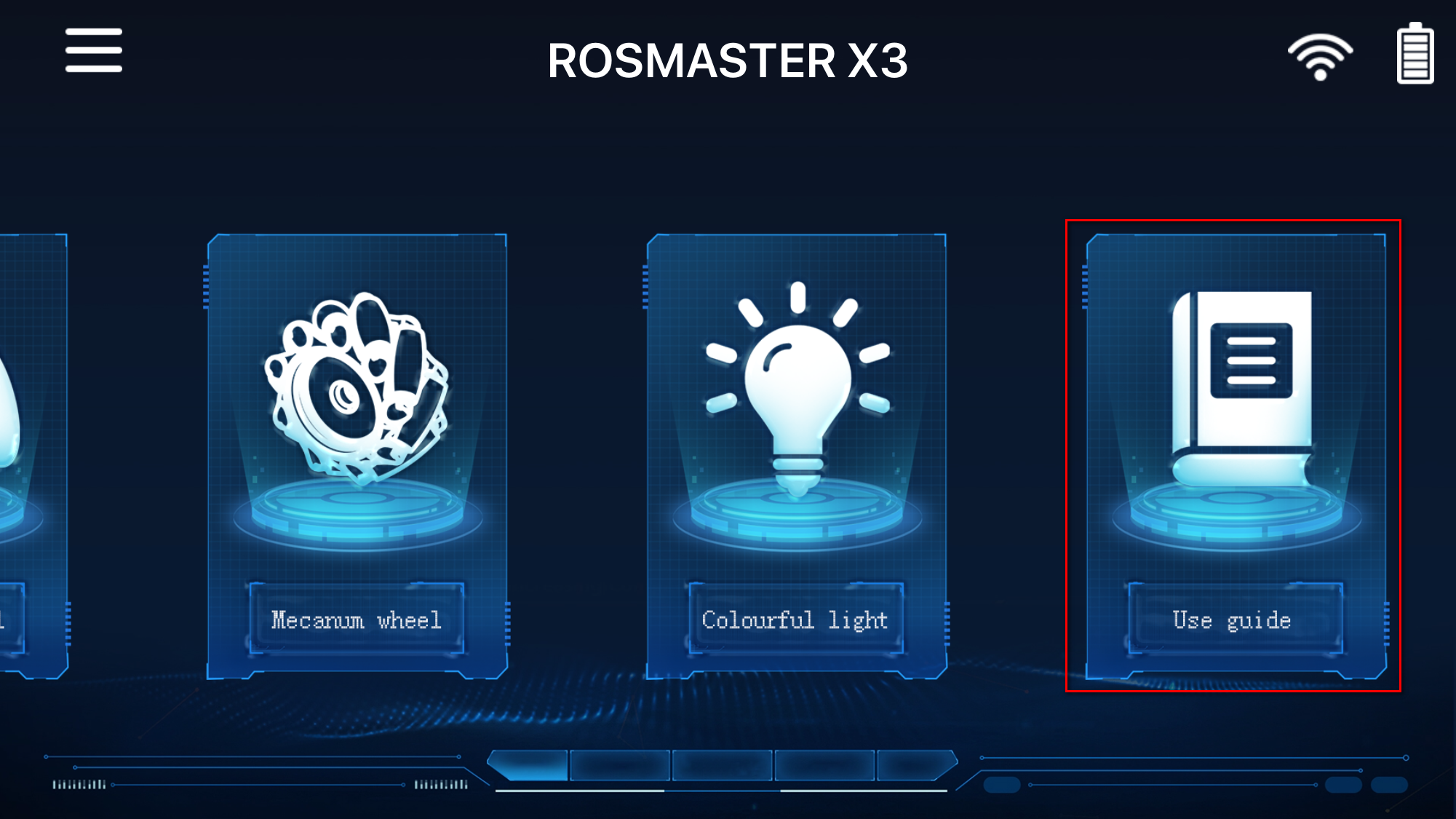
This part of the function is used when the robot arm adjusts the center position, and the operation can be completed according to the APP guidelines. This feature is not required for the version without the robotic arm.