USB wireless handle control(Optional)
USB wireless handle control(Optional)1、USB wireless controller key introduction2、USB wireless controller to connect Transbot SE2.1、Install the USB wireless controller battery2.2、Insert the USB wireless controller receiver2.3、Open the USB wireless controller power switch2.4、Connect Transbot SE3、Control Transbot SE robot by handle4、Precautions for handle use
Tips: Transbot SE packing list didn't include handle, if you need complete this function, please purchase handles additionally.
Handle Link: https://category.yahboom.net/products/usb-ps2
Note:
A: Only when the APP remote control process exists, we can use the handle to remote control the robot car normally.
If you use Yahboom SD card and image file, the Transbot SE APP remote control process will start automatically when you boot up by default. You can directly use the handle to remotely control the car.
B: The USB wireless handle will automatically enter the sleep state if it is not operated for a period of time.
At this time, you can press the 【START】key to wake up the handle.
1、USB wireless controller key introduction
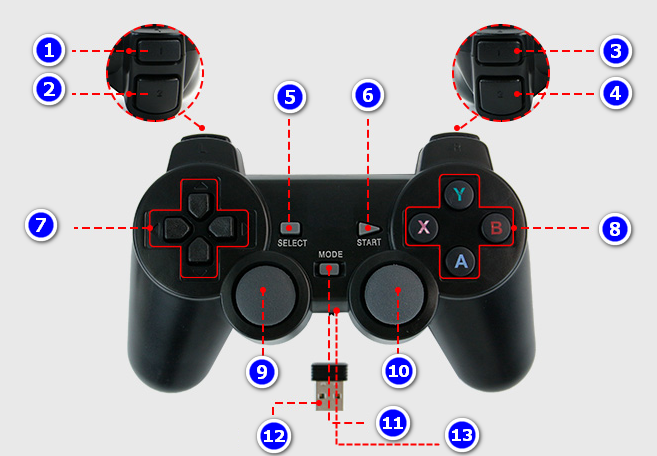
⑴ L1:Close grip
⑵ L2:Open grip
⑶ R1:Transbot SE didn't support that
⑷ R2:Function stop button
⑸ SELECT: Transbot SE didn't support that
⑹ START: Buzzer switch, wake up USB wireless handle
⑺ Arrow keys: left key control Arm servo-1 to move back, right key control Arm servo-1 to move forward, up key control Arm servo-2 to move up, and down key control Arm servo-2 to move down.
⑻ Function keys: X key controls the pan/tilt to move to the left, B key controls the pan/tilt to move to the right, Y key controls the pan/tilt to move up, A key controls the pan/tilt to move down
⑼ Left rocker: Up to control Transbot SE forward, downward to control Transbot SE backward, left and right have no function.
Press the rocker to control the forward and backward speed.
⑽ Right rocker: Up and down have no function, turn left to control Transbot SE to rotate left, right to control Transbot SE to rotate right.
Press the rocker to control the speed of rotation.
⑾ ODE: Connect some computer systems to pop up the game menu.
⑿ USB wireless receiving terminal: connect to Jetson Nano host computer.
⒀ USB wireless handle power switch: switch to ON for on, switch to OFF for off
2、USB wireless controller to connect Transbot SE
2.1、Install the USB wireless controller battery
Please open the battery cover on the back of the USB wireless handle, then install two AAA batteries into the battery compartment as shown in the figure below, and then close the battery cover.

2.2、Insert the USB wireless controller receiver
As shown below.

Please insert the USB wireless controller receiver into the USB port of the Jetson Nano board.
As shown below.

2.3、Open the USB wireless controller power switch
Please turn the power switch on the bottom of the USB wireless handle to "ON" to open the handle.
If you do not use it for a long time, please switch to OFF to save power.
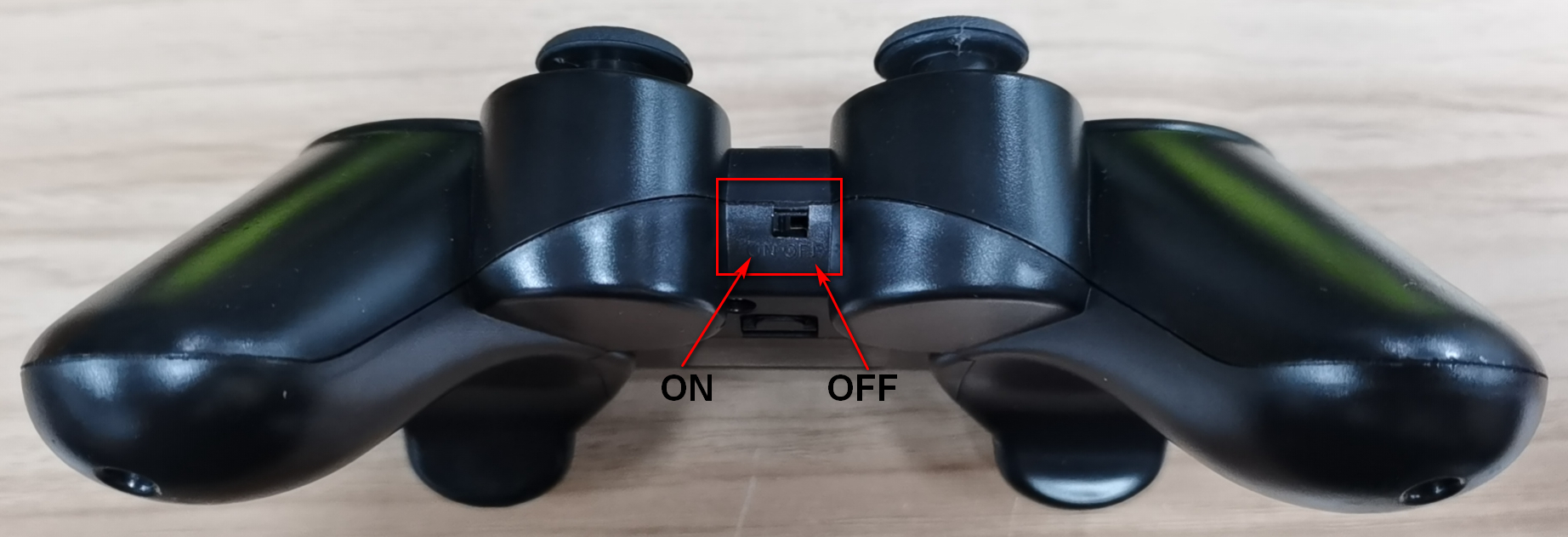
2.4、Connect Transbot SE
Turn on the power switch of Transbot SE and wait for the Transbot SE robot to start up. The startup process takes about 1-2 minutes. After the successful startup, we can hear the buzzer whistle.
Continuously short press the【START】key of the USB wireless controller, if you hear the Transbot SE will whistle, it means that the controller and the robot are successfully paired.
Note:
A: Due to USB wireless handle needs to be verified when connecting to the USB receiver, during use, please avoid multiple receivers at the same time, otherwise interference may occur and other receivers may be connected.
B: Description of the status of the USB wireless handle indicator:
When the indicator light of the USB wireless controller is off, it means that the controller is in the shutdown or sleep state.
When the handle power switch is on, we can press the【START】 key to wake up the handle.

When the USB wireless handle indicator flashes, it means that the USB handle receiver is not connected.
Please make sure that the USB handle receiver is correctly inserted into the USB port of the powered-on Jetson Nano board

On the USB wireless controller, when only the MODE LED is on, it means that the controller has been successfully paired with the receiver.
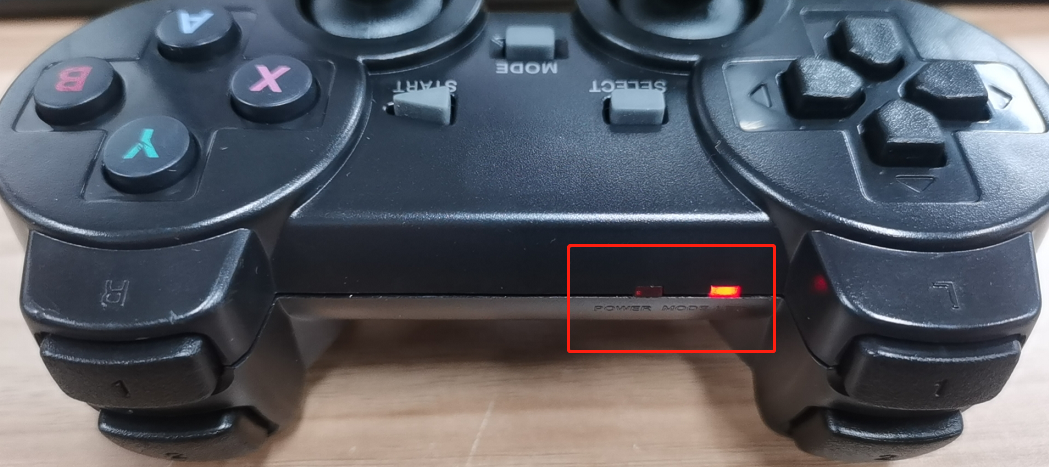
3、Control Transbot SE robot by handle
After the connection is successful, we can use the handle to control the Transbot SE robot.
!!!Note:
A: Only when the APP remote control process exists, we can use the handle to remote control the robot car normally.
If you use Yahboom SD card and image file, the Transbot APP remote control process will start automatically when you boot up by default. You can directly use the handle to remotely control the car.
B: The USB wireless handle will automatically enter the sleep state if it is not operated for a period of time.
At this time, you can press the 【START】key to wake up the handle.
4、Precautions for handle use
- After inserting and removing the handle receiver, restart the handle program; otherwise, the car cannot be controlled.
- After starting the handle control program, if the handle cannot control the car, it may be caused by the wrong control mode of the handle. Long press the mode button of the handle for 15 seconds or so to switch modes. When the green light is steady on, press the start button again.
- jetson series support mode: PC/PCS mode (X-BOX mode can only control the car's front and rear motion)
- Raspberry PI series support mode: X-BOX mode
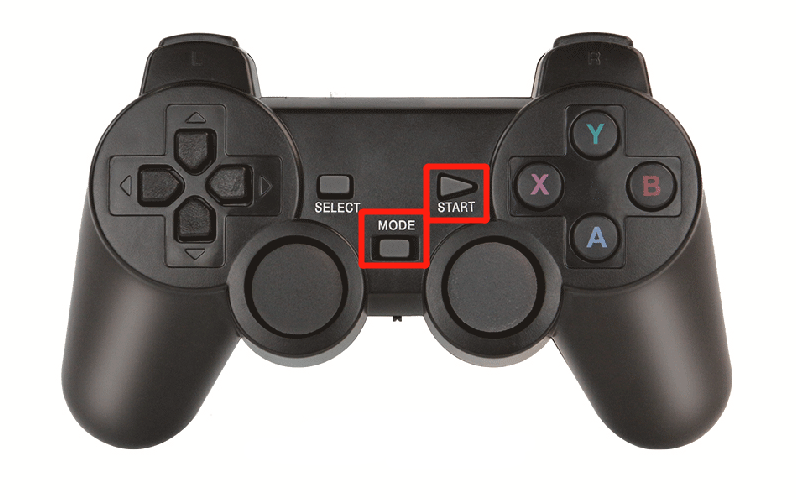
- After you reinsert the handle receiver or restart the mainboard, the handle will be reset to factory mode. If you cannot control it, you need to switch the mode again each time you insert, remove or restart the handle.