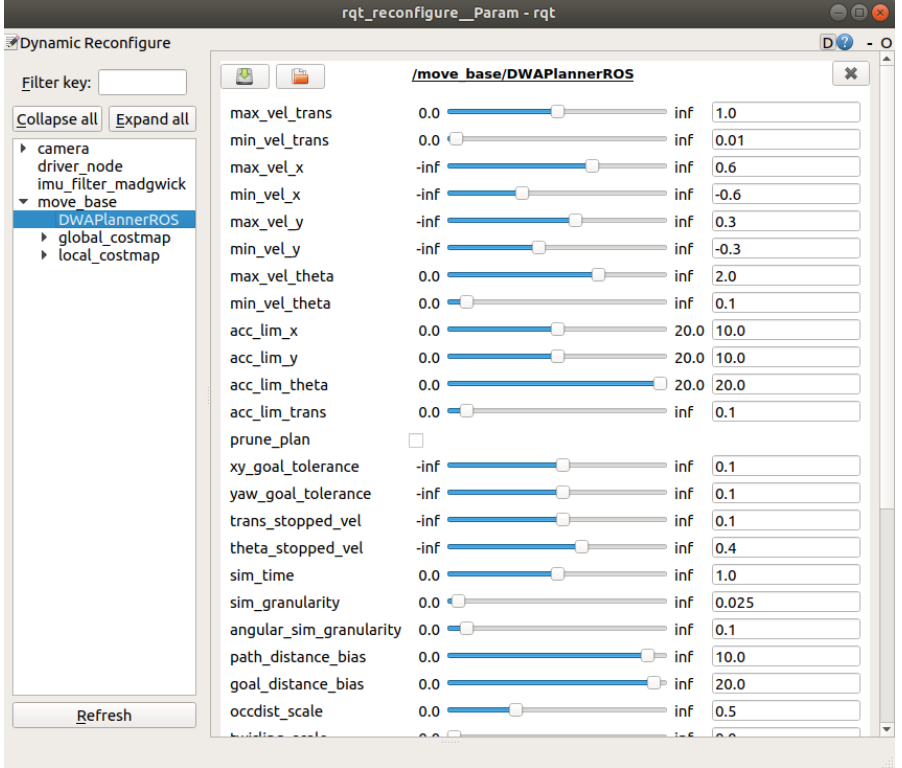18.ROS-rqt tool usage
The ros desktop version provides some graphical interface tools for viewing data and debugging information. This course explains what commonly used rqt tools are and how to use them.
18.1 rqt_image_view
This tool is used to view image data. Enter rqt_image_view in the terminal to open the tool, and then select the image topic you want to view. For example, suppose you connect the camera to the motherboard/virtual machine, and then download and install the usb_cam function package. If you have not downloaded it, you can enter the following command:
sudo apt install ros-noetic-usb-cam -yThe noetic here is modified according to the ros version actually installed by the individual.
After the installation is completed and the camera is connected successfully, enter in the terminal,
xxxxxxxxxxroslaunch usb_cam usb_cam-test.launchThen, enter in another terminal,
xxxxxxxxxxrqt_image_view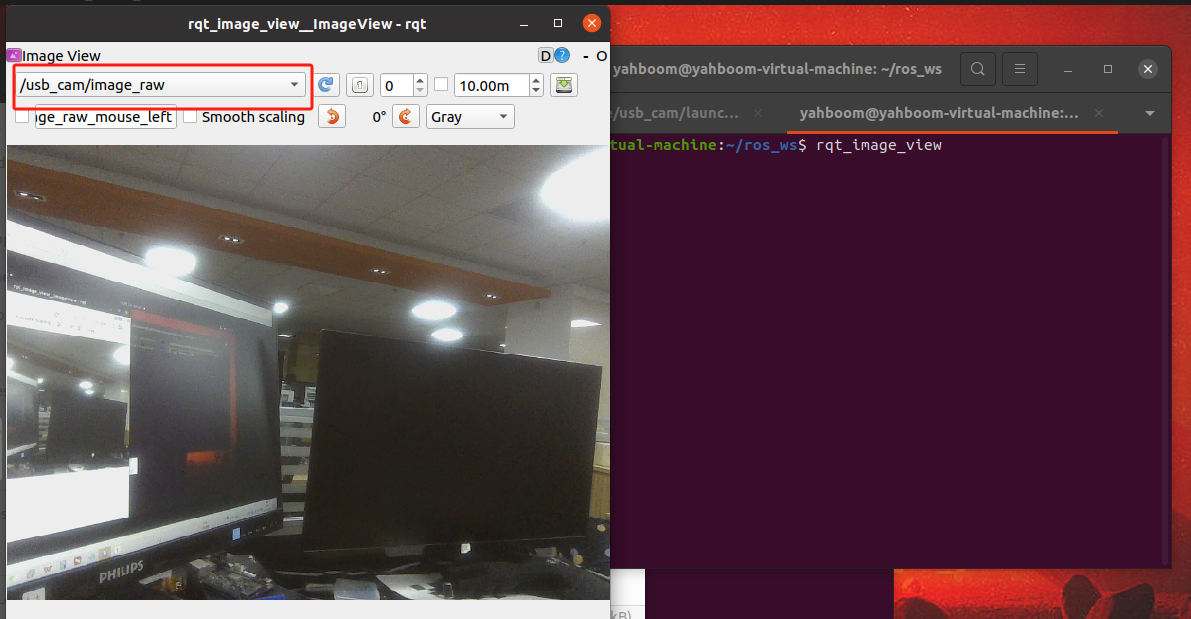
As shown in the picture above, select the image topic in the upper left corner. Under normal operation of the camera, the image data can be transmitted and then displayed in the rqt_image_view interface.
18.2 rqt_graph
This tool allows us to clearly see which nodes are started and what the topic communication between nodes is like. Enter rqt_graph in the terminal to open this tool. for example. Let's run the listen_turtle_pose.launch file written in the previous launch file lesson to see what the topic communication between the nodes is like. Enter the terminal.
xxxxxxxxxxroslaunch learn_launch listen_turtle_pose.launch
After running successfully, open another terminal and enter,
xxxxxxxxxxrqt_graph
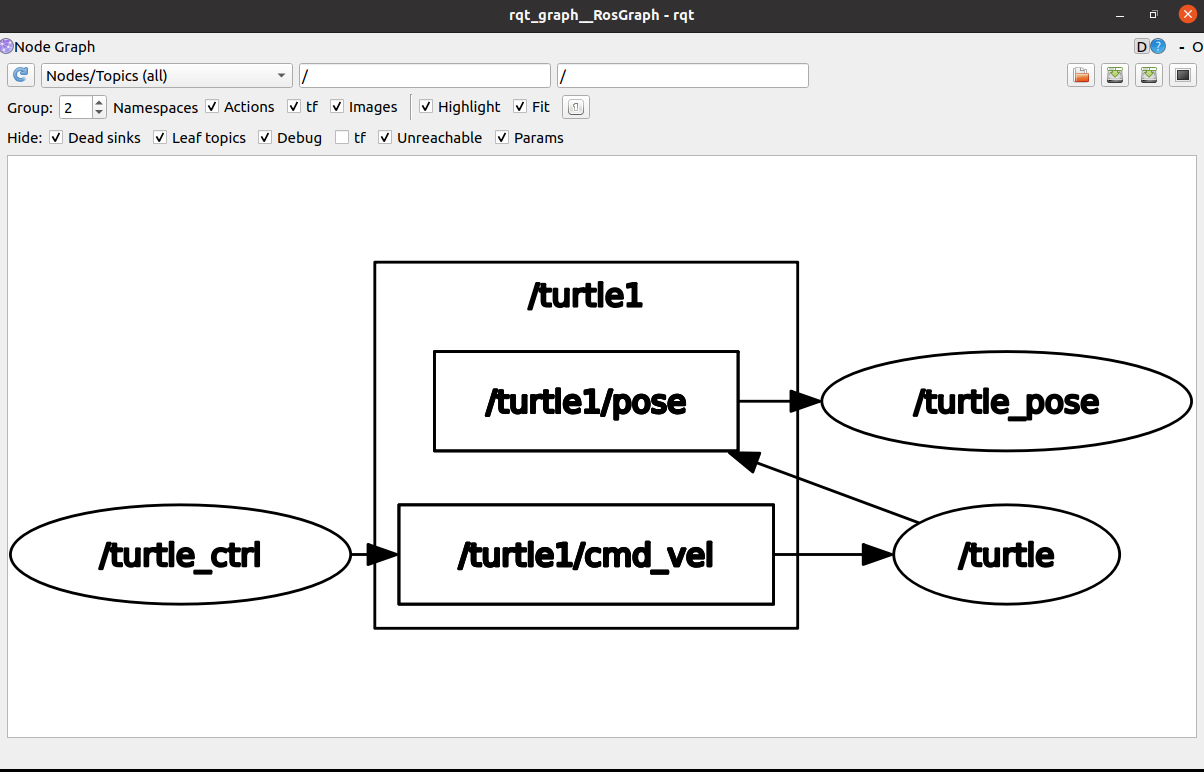
Select Node/Topics(all) in the upper left corner to display all current node and topic information. The oval box is the node, and the rectangular box is the topic.
18.3 rqt_reconfigure
When debugging a program, we often hope to be able to dynamically adjust parameters in real time without having to change a parameter and run the program once.The rqt_reconfigure dynamic parameter adjuster provided by ros can be used by typing in the terminal and rosrun rqt_reconfigure rqt_reconfigure. After starting, select the node on the left and click, and then modify the parameters. Take the following as an example for reference.