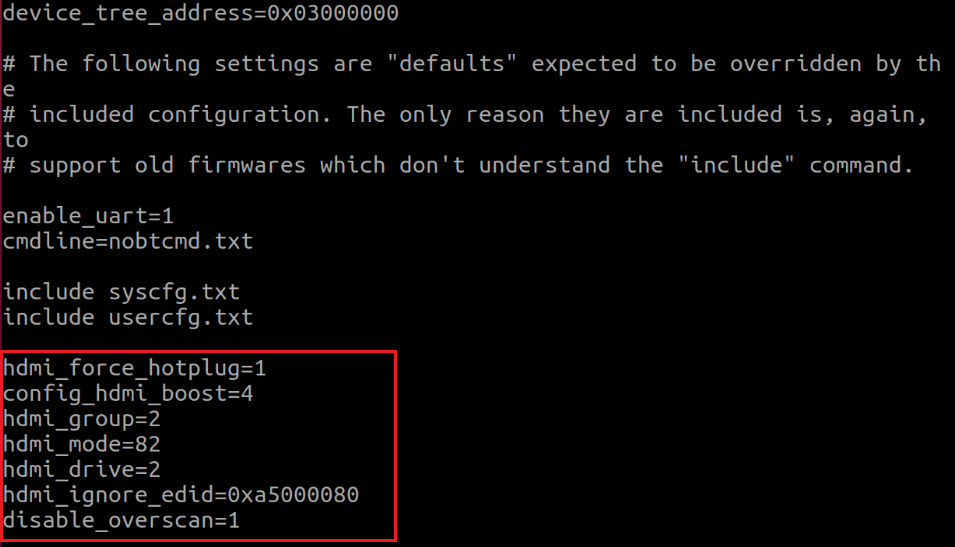8.VNC remote control
VNC Software download URL:https://www.realvnc.com/en/connect/download/viewer/
Note: You must know the robot's username, password and IP address before logging in remotely.
For example, in the picture below: IP address [192.168.2.119], user name [jetson], host name [yahboom].
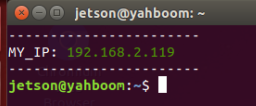
Note:
Yahboom Raspberry Pi version Muto RS image, username: pi, password: yahboom
Yahboom jetson nano version Muto RS image, username: jetson, password: yahboom
Just follow the login steps as shown in the picture. When using the vnc viewer software for VNC connection, you first need to query the IP address. You can query the IP address through the built-in OLED screen or by connecting the monitor to open a terminal and enter the ifconfig command. What I found here is [192.168.2.119]. Enter the IP address. Then click [Enter] on the keyboard.
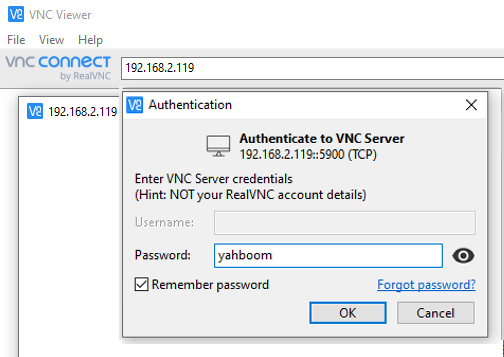
Enter the corresponding VNC user password [yahboom], select Remember Password, and click [OK] to enter the VNC interface.
There is no need to enter the password again when the IP remains unchanged next time.
Adjust resolution
- Jetson nano
Use the command line to adjust according to needs. It is only effective during this startup. Open the terminal and enter the following command.
xrandr --fb 1920x1080
- Raspberry Pi
Modify the [config.txt] file and it will be permanently effective.
Open the terminal and enter the following command.
xxxxxxxxxxsudo vim /boot/firmware/config.txt
For example, add following content at the bottom (set the resolution to 1920x1080)
xxxxxxxxxxhdmi_force_hotplug=1config_hdmi_boost=4hdmi_group=2hdmi_mode=82hdmi_drive=2hdmi_ignore_edid=0xa5000080disable_overscan=1