Play audio and video
The easiest way to play audio and video on the Raspberry Pi is to use the pre-installed VLC application;
The VLC program uses hardware acceleration and can play many popular audio and video file formats.
Graphical interface
Select the file to play, right-click, and select "VLC Media Player"
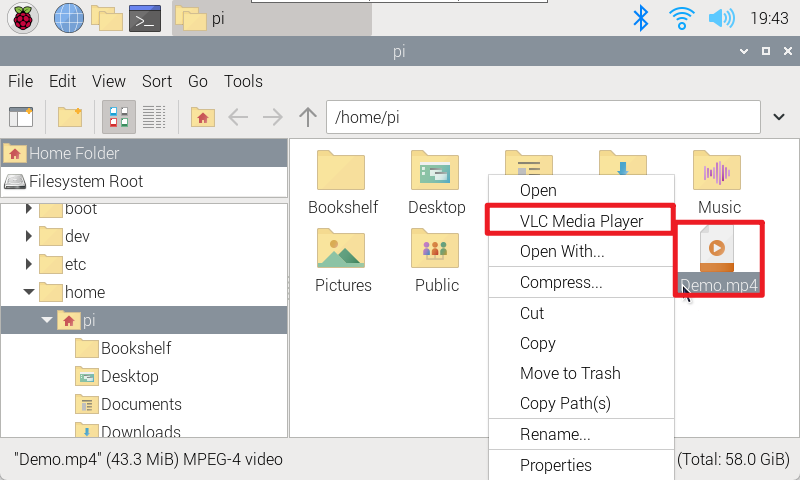
Command line
Note: To play audio or video in the command line, you need to enter the directory where the file is located
Play video
- vlc <video_name>
Example: Play Test.mp4 file
vlc Test.mp4
- vlc --play-and-exit <video_name>
Example: After playing Test.mp4 file, exit the application
xxxxxxxxxxvlc --play-and-exit Test.mp4
- vlc --play-and-exit --fullscreen <video_name>
Example: Play Test.mp4 file in full screen, and exit the application after playing
xxxxxxxxxxvlc --play-and-exit --fullscreen Test.mp4
- cvlc --play-and-exit <video_name>
Example: Play the Test.mp4 file without displaying the VLC graphical interface
xxxxxxxxxxcvlc --play-and-exit Test.mp4
- cvlc --play-and-exit --drm-vout-display
<video_name>
Replace the contents of
Example: Video is output through HDMI1
xxxxxxxxxxcvlc --play-and-exit --drm-vout-display HDMI-A-1 Test.mp4
Get a list of all DRM devices on the Raspberry Pi: kmsprint | grep Connector
| DRM device | Description |
|---|---|
| HDMI-A-1 connector | Raspberry Pi Zero or Raspberry Pi HDMI output on Model 1, 2, or 3;or HDMI400 output on Raspberry Pi 0 or 4 |
| HDMI-A-2 connector | HDMI400 output on Raspberry Pi 1 or 4 |
| DSI-1 model | Raspberry Pi touch display |
Playing audio
Raspberry Pi 5 can only be used normally when connected to an audio device.
The play audio command and play video command only differ in the file name: play Test.mp3 file
xxxxxxxxxxcvlc --play-and-exit Test.mp3
- cvlc --play-and-exit -A alsa --alsa-audio-device
<video_name>
Replace the contents of
Example: Output audio through HDMI
xxxxxxxxxxcvlc --play-and-exit -A alsa --alsa-audio-device vc4hdmi0 Test.mp3
Get the Raspberry Pi ALSA device: aplay -L | grep sysdefault
| ALSA device | Description |
|---|---|
| System default: CARD=vc4hdmi0 | HDMI400 output on Raspberry Pi 0 or 4 |
| System default: CARD=vc4hdmi1 | HDMI400 output on Raspberry Pi 1 or 4 |