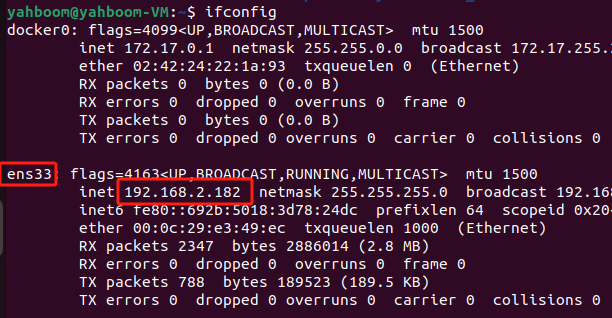Virtual machine installation and system startup
Virtual machine installation and system startup1. Install virtual machine software2. Start the virtual machine system3. System username and password4. Check the IP address of the virtual machine
1. Install virtual machine software
Open the browser, enter the following URL to enter the VMware Player virtual machine software download page, and click Download
https://www.vmware.com/products/workstation-player.html
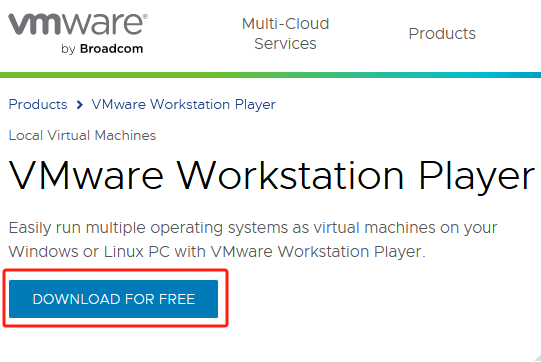


Double-click to run the VMware virtual machine compressed package file, and then install the virtual machine software according to the prompts.
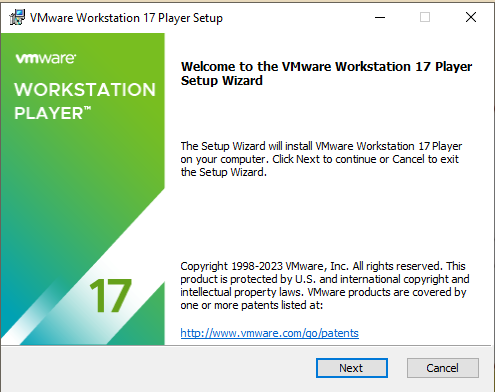
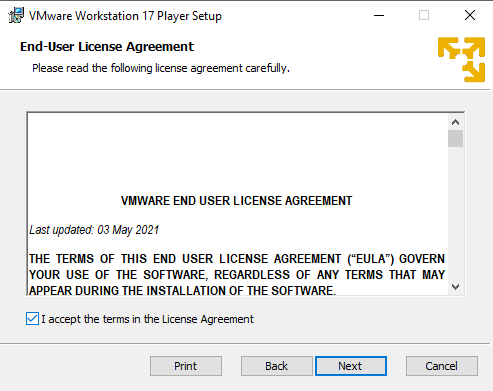
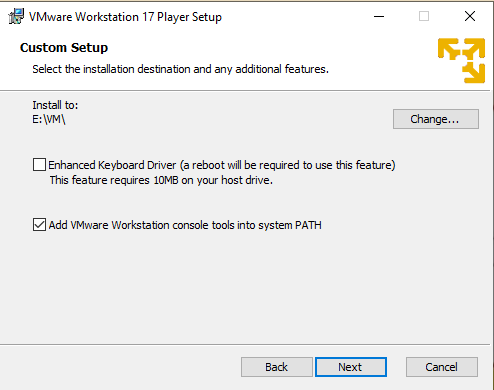
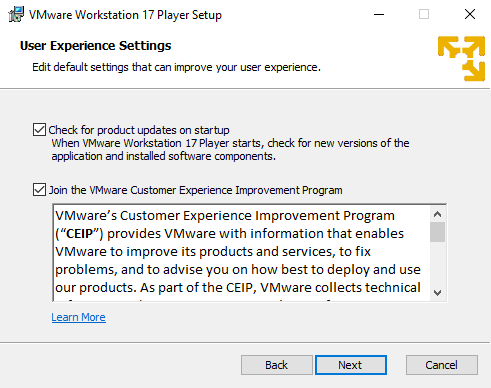
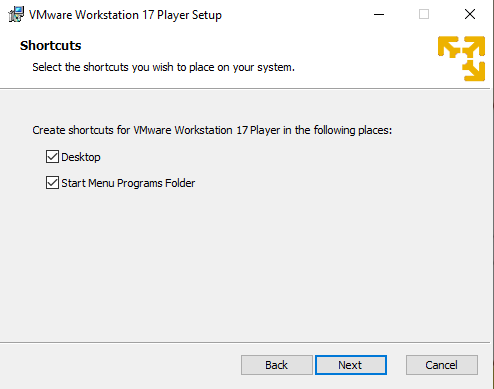
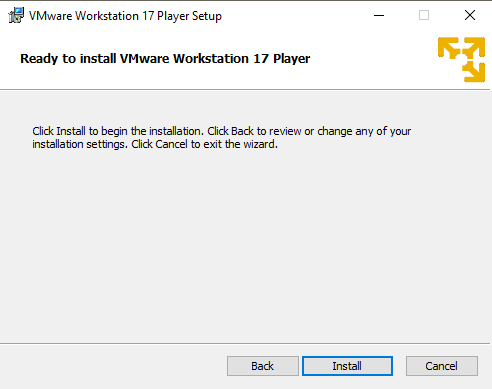
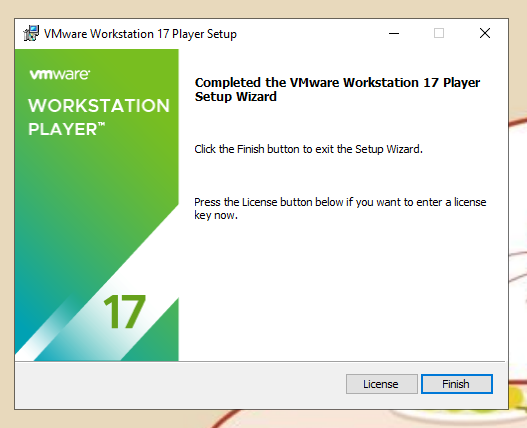
Double click to open
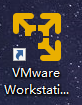
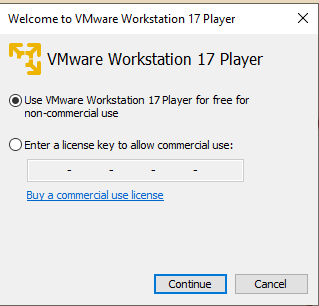
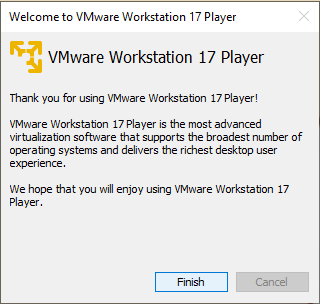
2. Start the virtual machine system
Use the virtual machine software to open the virtual machine system file in the data.
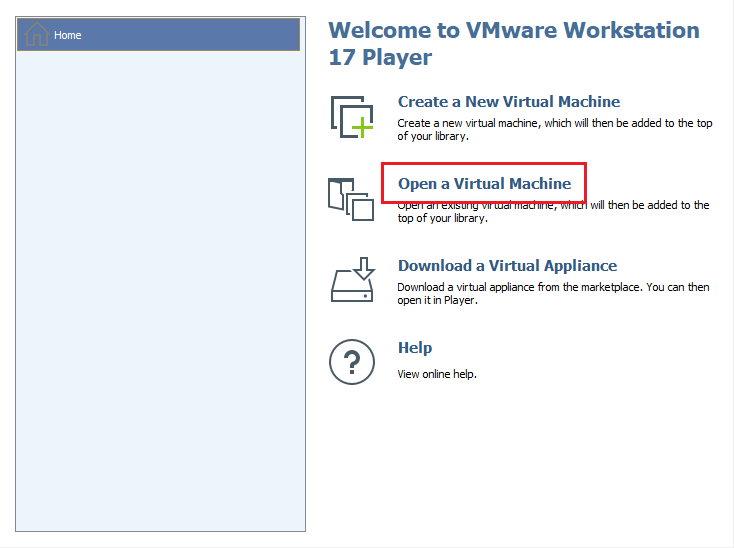
Find the unzipped virtual machine file path and select the Ubuntu22.04.vmx file.
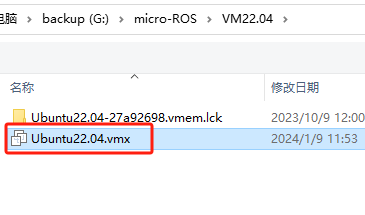
Select the virtual machine name and click Play virtual machine.
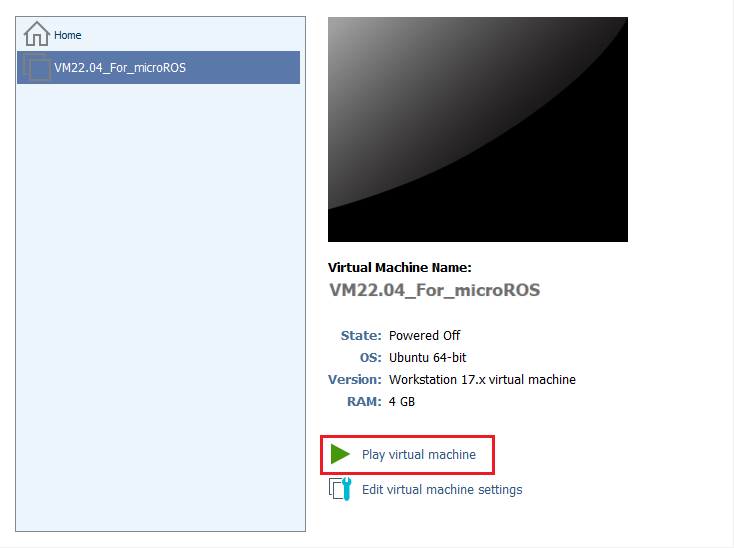
If it is the first time to open the virtual machine, the following window will be prompted, click 'I have copied the virtual machine'.
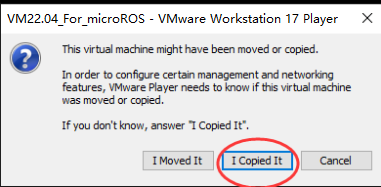
Then wait for the virtual machine to start.
3. System username and password
The virtual machine system of the product is Ubuntu 22.04, and the username and password are as follows:
Username: yahboom
Password: yahboom
Root password: yahboom
4. Check the IP address of the virtual machine
Open the system terminal and enter the command to query the IP address. Usually, inet under ens33 is the IP address of the current virtual machine.
xxxxxxxxxxifconfig