JupyterLab Basic Usage Tutorial
JupyterLab Basic Usage Tutorial1. Supported browsers2. Start JupyterLab3. Interface Introduction4. Program running5. Common shortcut keysVI. Plugin installation
1. Supported browsers
The latest versions of the following browsers are known to work properly:
- Firefox
- Chrome
- Safari
Older browser versions may also work, but there is no guarantee.
2. Start JupyterLab
Use the following command to start JupyterLab, it will automatically open in your browser.
jupyter lab
3. Interface Introduction
The JupyterLab interface consists of a main workspace, which contains document and activity tabs, a collapsible left sidebar, and a menu bar. The left sidebar contains the file browser, a list of running kernels and terminals, the command palette, the notebook cell tool inspector, and the tab list.
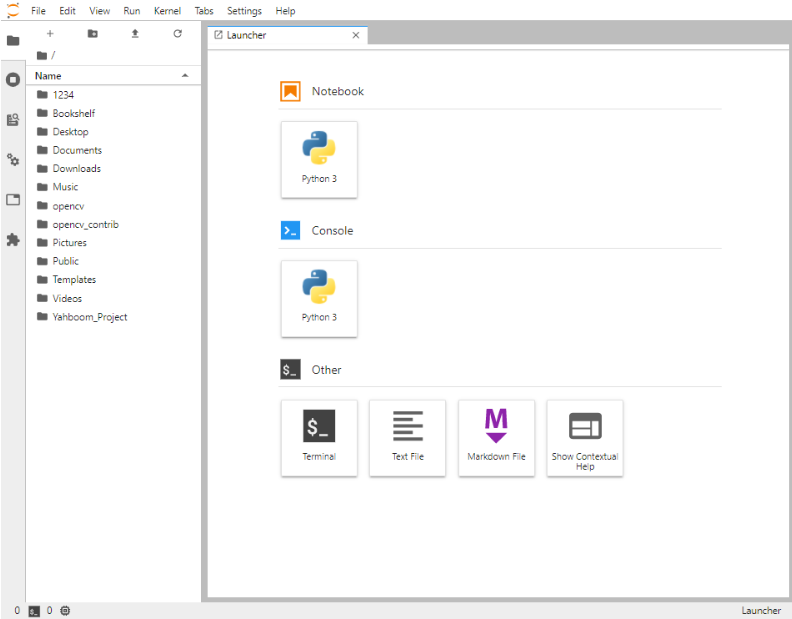
The menu bar at the top of JupyterLab has top-level menus that expose the actions available in JupyterLab through their keyboard shortcuts. The default menus are:
- File: Actions related to files and directories
- Edit: Actions related to editing documents and other activities
- View: Actions that change the appearance of JupyterLab
- Run: Actions for running code in different activities, such as notebooks and code consoles
- Kernel: Actions for managing kernels, which are independent processes that run code
- Tabs: List of open documents and activities in the dock
- Settings: General settings and advanced settings editor
- Help: List of JupyterLab and kernel help links
JupyterLab extensions can also create new top-level menus in the menu bar.
4. Program running
- First select the code block to be run, then click ▶ in the figure to run the code block directly, ⬛ means stop the currently executing code block
- There is a [ ] on the left side of the code block. When it is blank, it means no operation; when it is a number, it means it has been run; when it is '*', it means it is running.
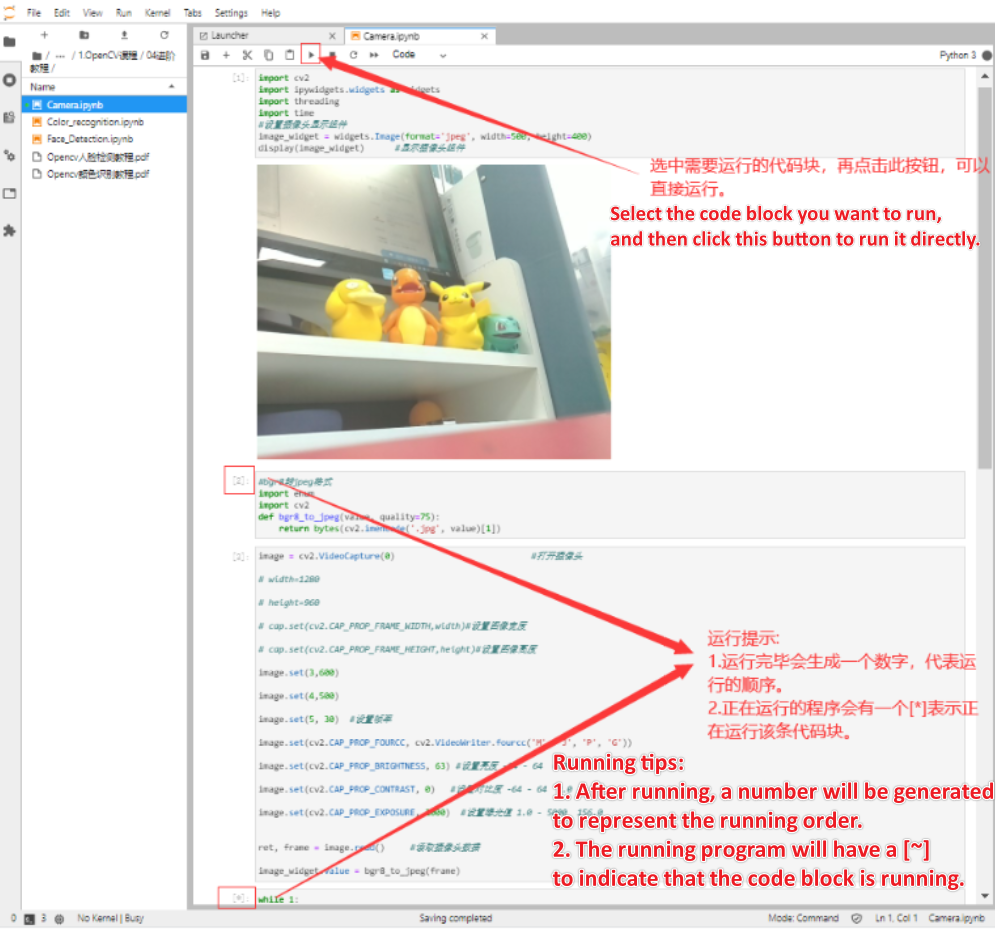
- Note: After running the program, you need to clean up the running results, otherwise other programs may not display normal effects or cannot be executed. You can restart the kernel and clear all outputs through this step.
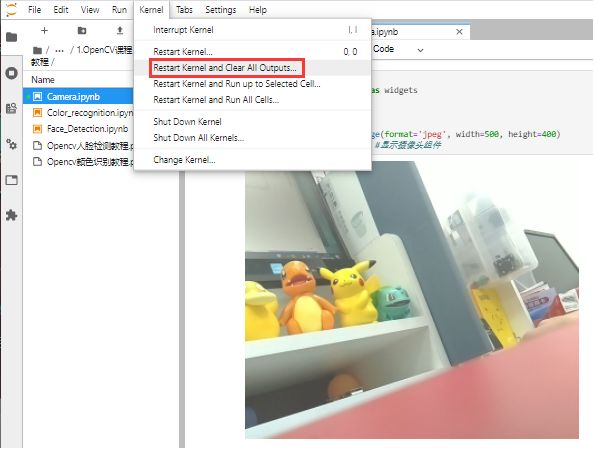
5. Common shortcut keys
1. Edit mode
- Esc: Enter command line mode
- Tab: Code completion or indentation
- Shift+Tab: Prompt. View object and function descriptions.
- Ctrl+[, Ctrl+]: Control left and right indents
- Ctrl+D: Delete the entire line
- Ctrl+Enter: Run the selected cell and enter command mode
- Shift+Enter: Run the selected cell and then select the cell below
2. Command mode
- Enter: Enter edit mode
- b: Insert a cell below the current cell
- a: Insert a cell above the current cell
- y: Turn the cell into code
- m: Turn the cell into a label
- d+d: Press d twice to delete the code block
- z: Undo deletion
- s: Save
- Ctrl+Enter: Run the selected cell
- Shift+Enter: Run and select the cell below, if there is no cell below, add a new one
VI. Plugin installation
- Open the plugin manager in JupyterLab, find Enable and turn it on.
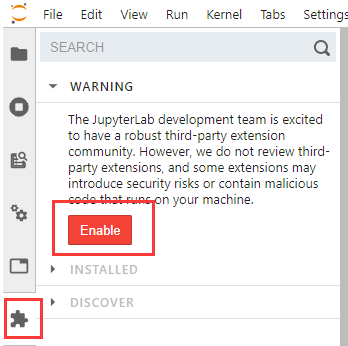
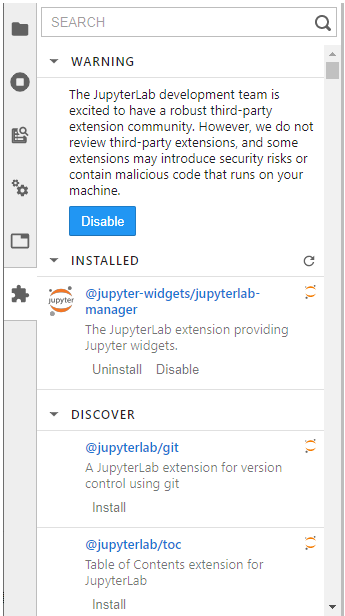
After successful opening, some plug-ins will be displayed and provided for installation.
If you need to install a plug-in, you can search for keywords under Search, and then install the corresponding plug-in. Generally, after the installation is complete, you will be prompted to re-Build JupyterLab. This process will be relatively long, and there will be no prompt after success. It is recommended to wait for about 2-3 minutes before re-entering jupyterlab. If there is no prompt Build JupyterLab, it means that the build is successful.
After the plug-in is successfully installed, the installed plug-in and plug-in description will be displayed in INSTALLED.
The examples on the Jupyter Lab official website are richer, and the usage methods and related explanations are also more accurate. Interested friends can enter and study on their own. Students who are not good at English need to bring their own translation software. The author uses Google Translate, which comes with Google Chrome. Official website: Jupyter Lab
https://jupyterlab.readthedocs.io/en/latest/user/interface.html